ブログを書きはじめる
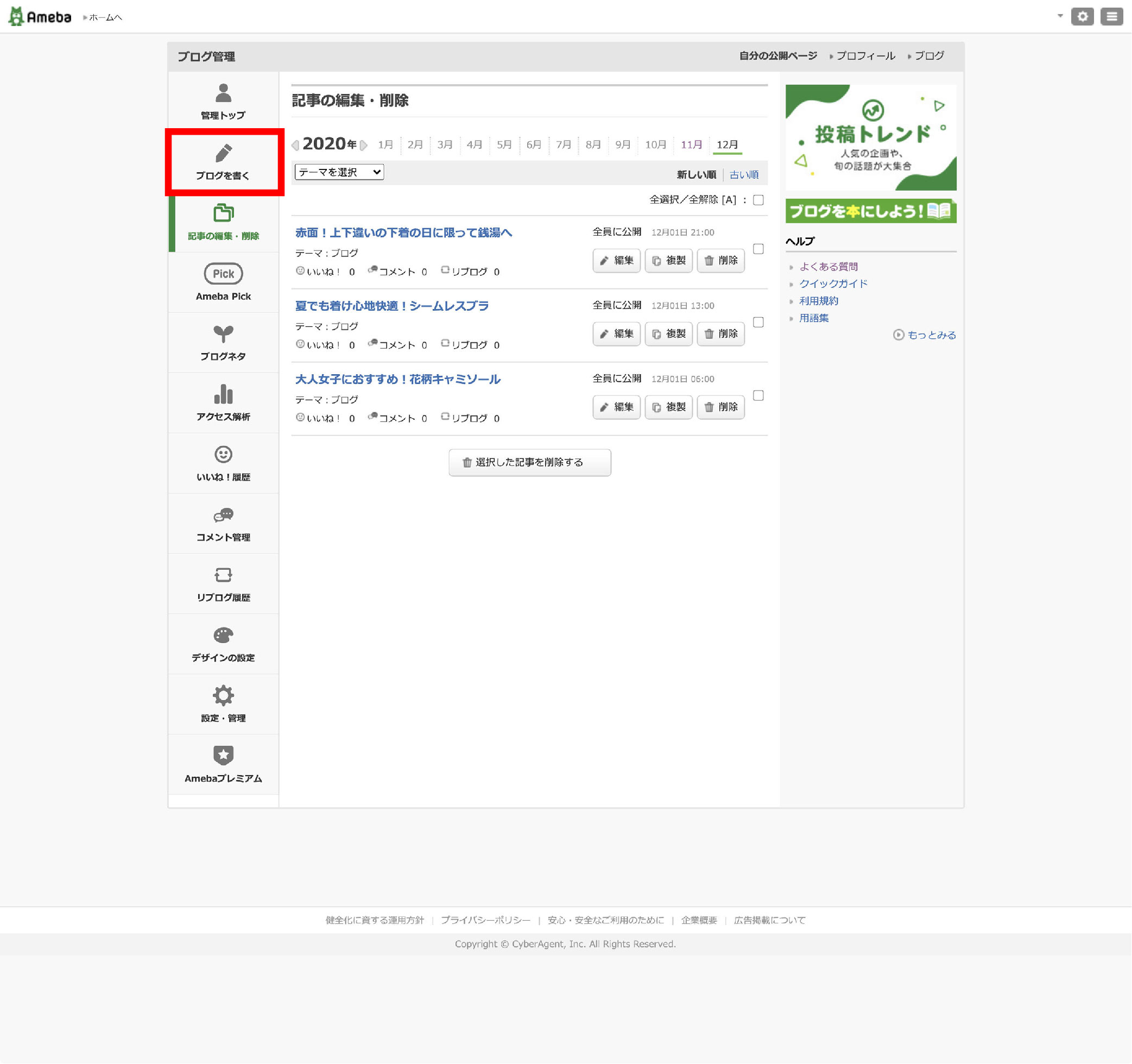
こちらから契約時にお知らせするIDとパスワードでログインし、ブログを書くを選択します。
ヘッダーとフッターを入力
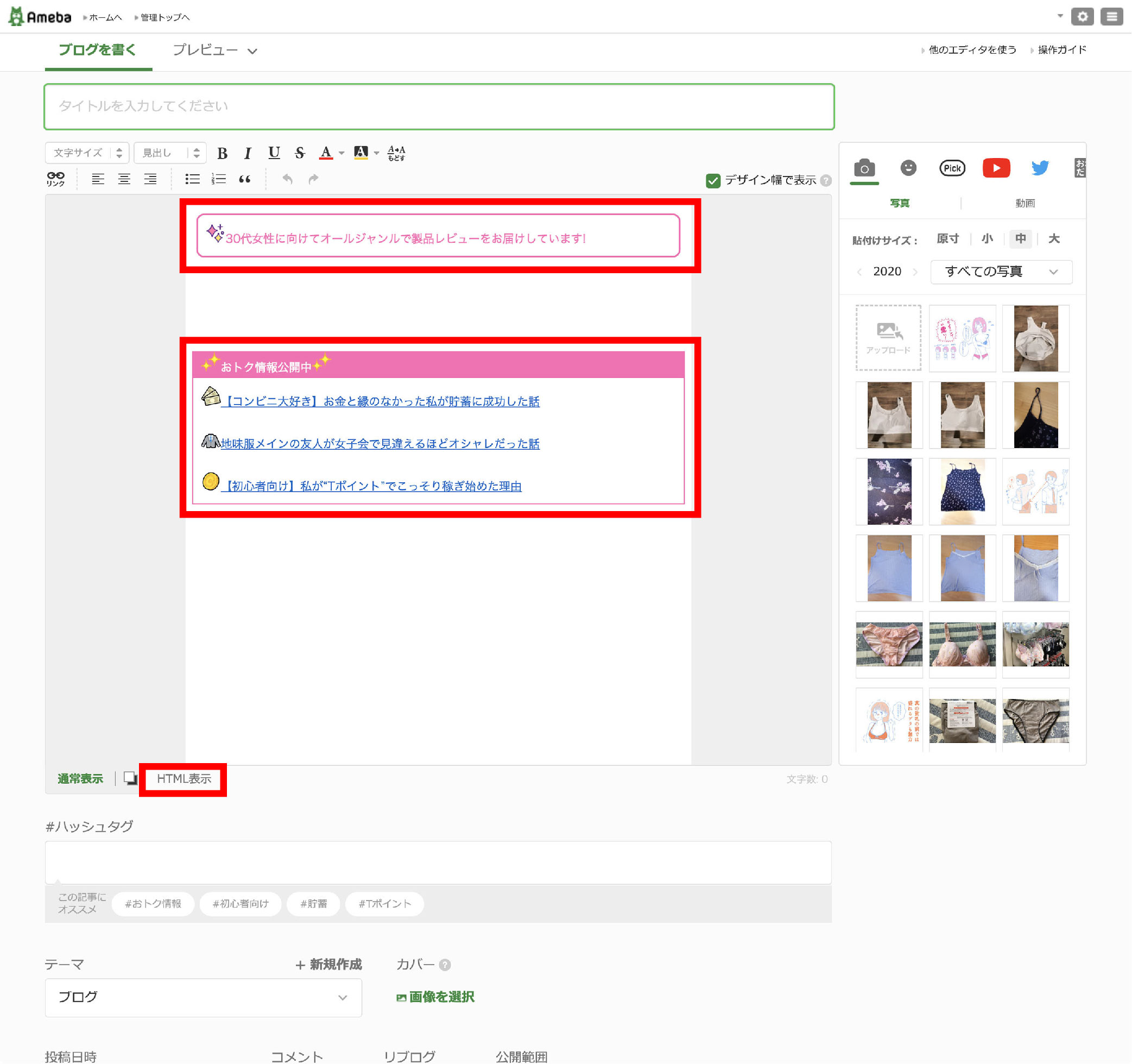
ヘッダーとフッターを入力します。手動で入力する場合はHTML表示にしてから、こちらにアップロードしていますHTMLの文字列を入力してください。

HTML編集モードではこのように表示されます。
ご利用中のウェブブラウザがクロームの場合、AmeCareという機能拡張を使用することで、ブログを書き始めるたびに定型文として自動で入力されるように指定できますので、非常に便利です。必要に応じてご活用ください。AmeCareの使用方法はこちらをご覧ください。
タイトルと記事を入力
 支給するエクセルファイルから、記事タイトルと記事内容を入力します。エクセルファイルから記事本文をコピーする際は、記事本文に改行を含むため、セルをダブルクリックしてから全選択でコピーするか、数式バーから全選択でコピーしてください。
支給するエクセルファイルから、記事タイトルと記事内容を入力します。エクセルファイルから記事本文をコピーする際は、記事本文に改行を含むため、セルをダブルクリックしてから全選択でコピーするか、数式バーから全選択でコピーしてください。
写真のアップロード

エクセルファイルの写真ファイル名を参照してから、支給する写真ファイルを選択し、ブログの写真アップロードエリアにアップロードしてください。写真ファイルは1記事につき1〜5点、用意されています。エクセルファイルの「種類」列が「topics」の項目は、女性下着にまつわるトピックス記事です。写真の指定はありませんが、支給する「topics」フォルダ内の写真ファイルから、内容にふさわしい写真を1〜3点程度選択・挿入してください。
写真の挿入
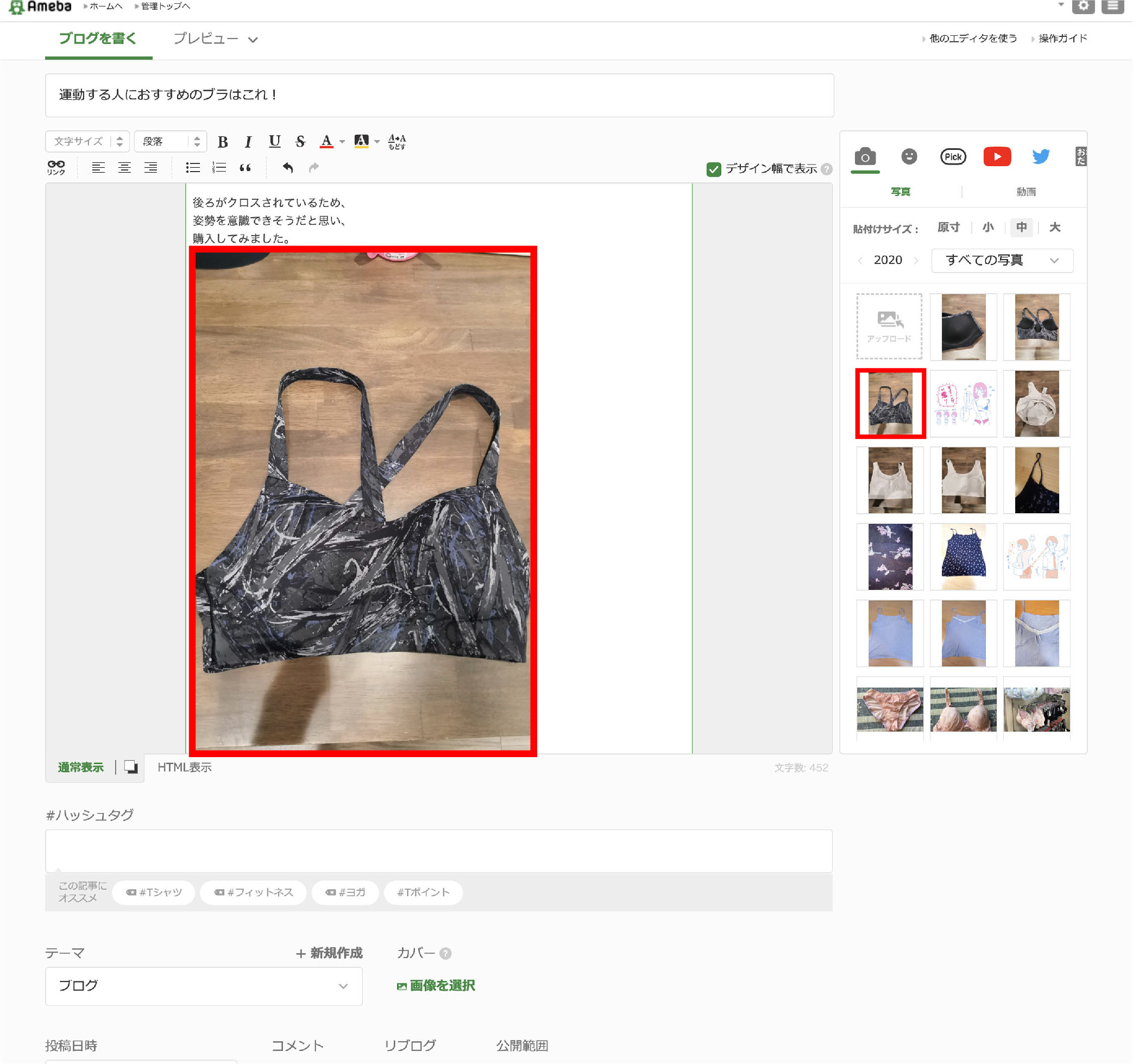
ブログの記事入力エリアを見ながら、写真を挿入する位置を決め、写真を挿入します。記事本文中の区切りの良い位置にカーソルを置き、写真アップロードエリアの写真をクリックすると写真が挿入されます。写真の挿入順は、アップロードした番号順を目安にしてください。まず、最初の文節と最後の文節に写真を挿入してから、その間の写真の挿入位置を決めると、バランス良くレイアウトすることができます。
空白行の入力

写真と文章の間に改行を入れ、空白行を1行設けてください。
写真の原寸表示
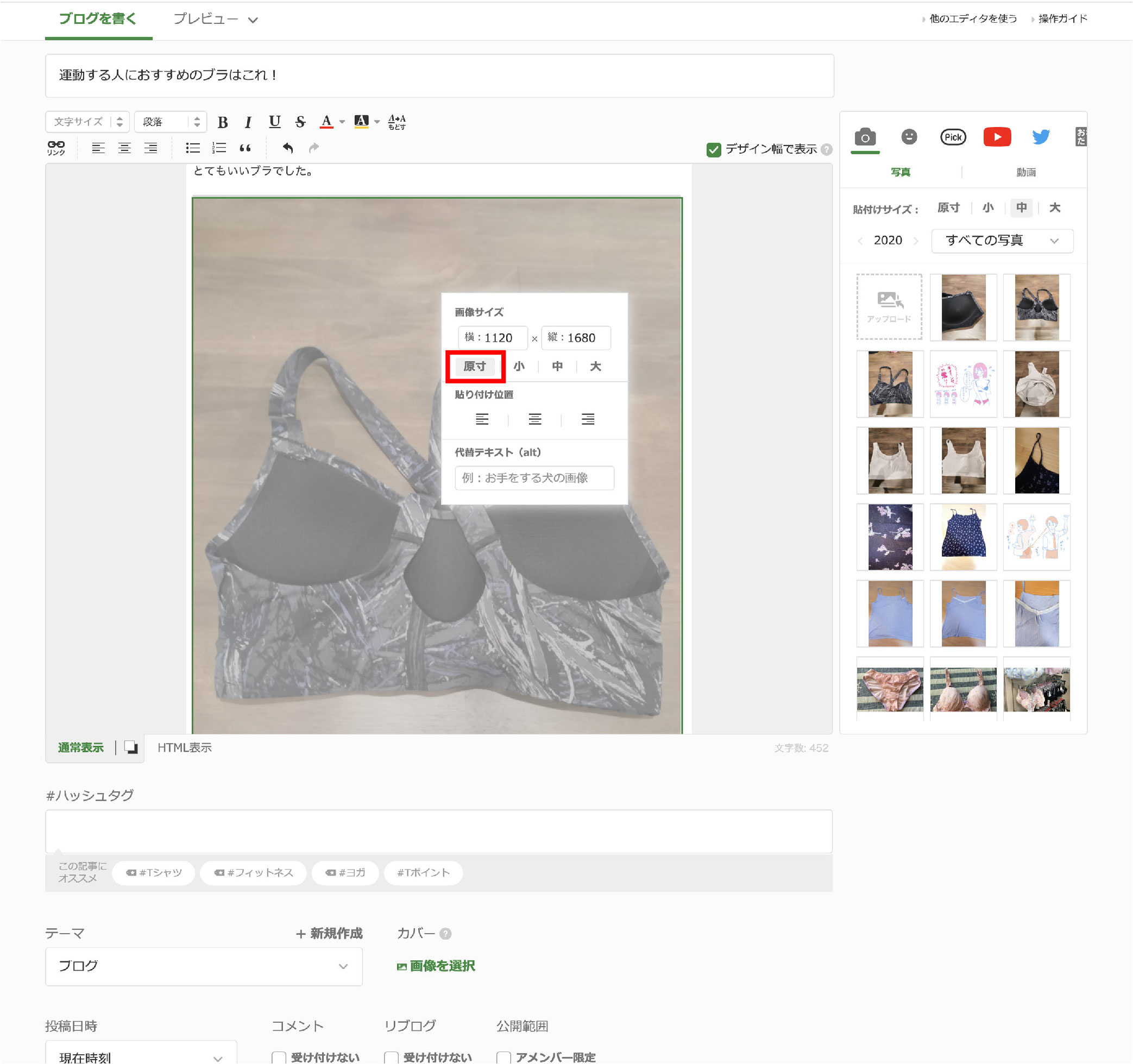
挿入した写真をクリックして、原寸をクリックし、原寸表示にしてください。
文字の装飾
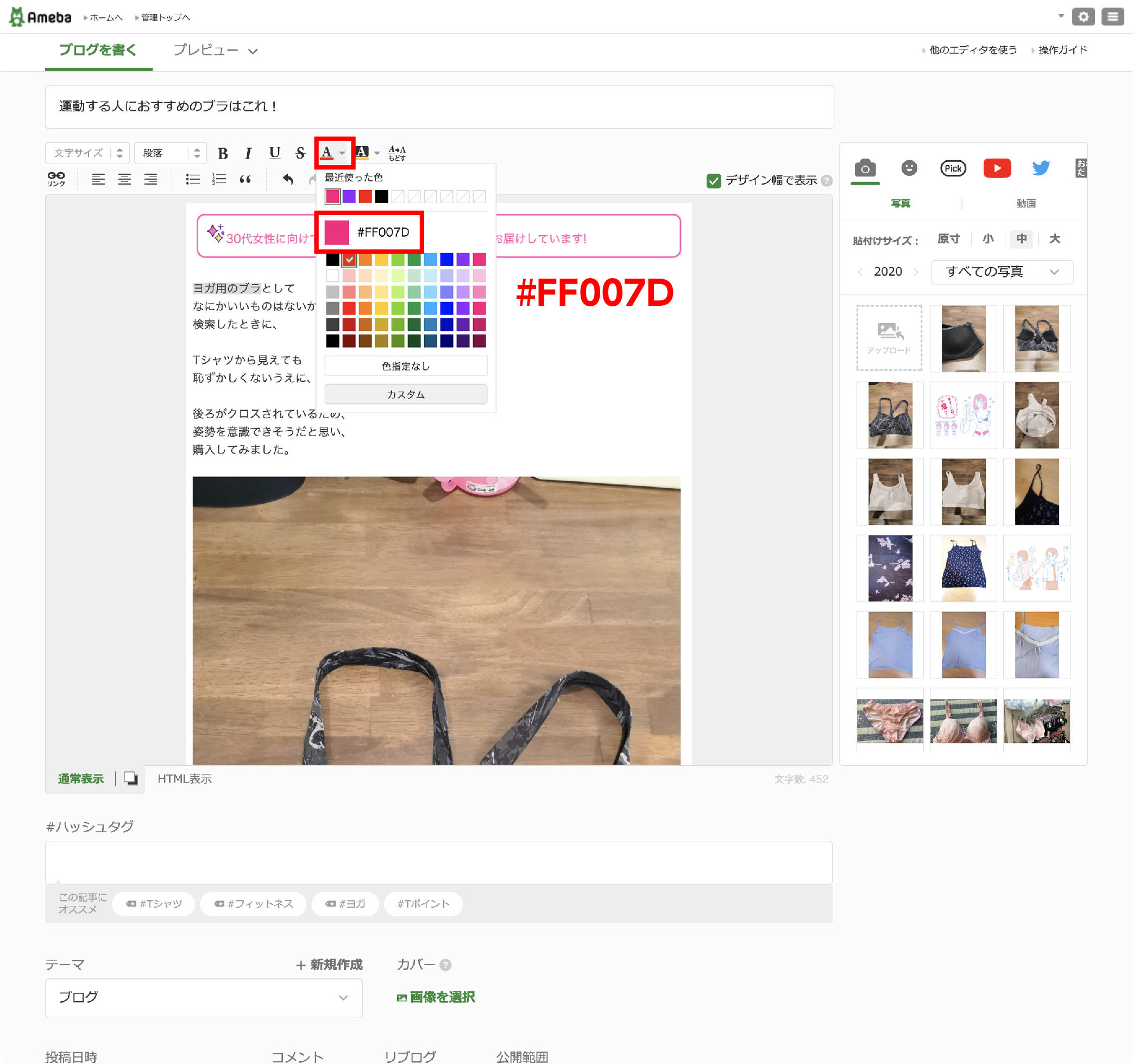
記事本文を読みながら、強調すべき語句に色を付けたり、サイズを大きくしたりします。ブランド名や商品名、商品特長など、どこを強調すべきか、記事内容を見ながら判断して装飾作業を行ってください。
 よく使う色は、文字色で#FF007D、マーカー色で#FFBFDEなどです。
よく使う色は、文字色で#FF007D、マーカー色で#FFBFDEなどです。
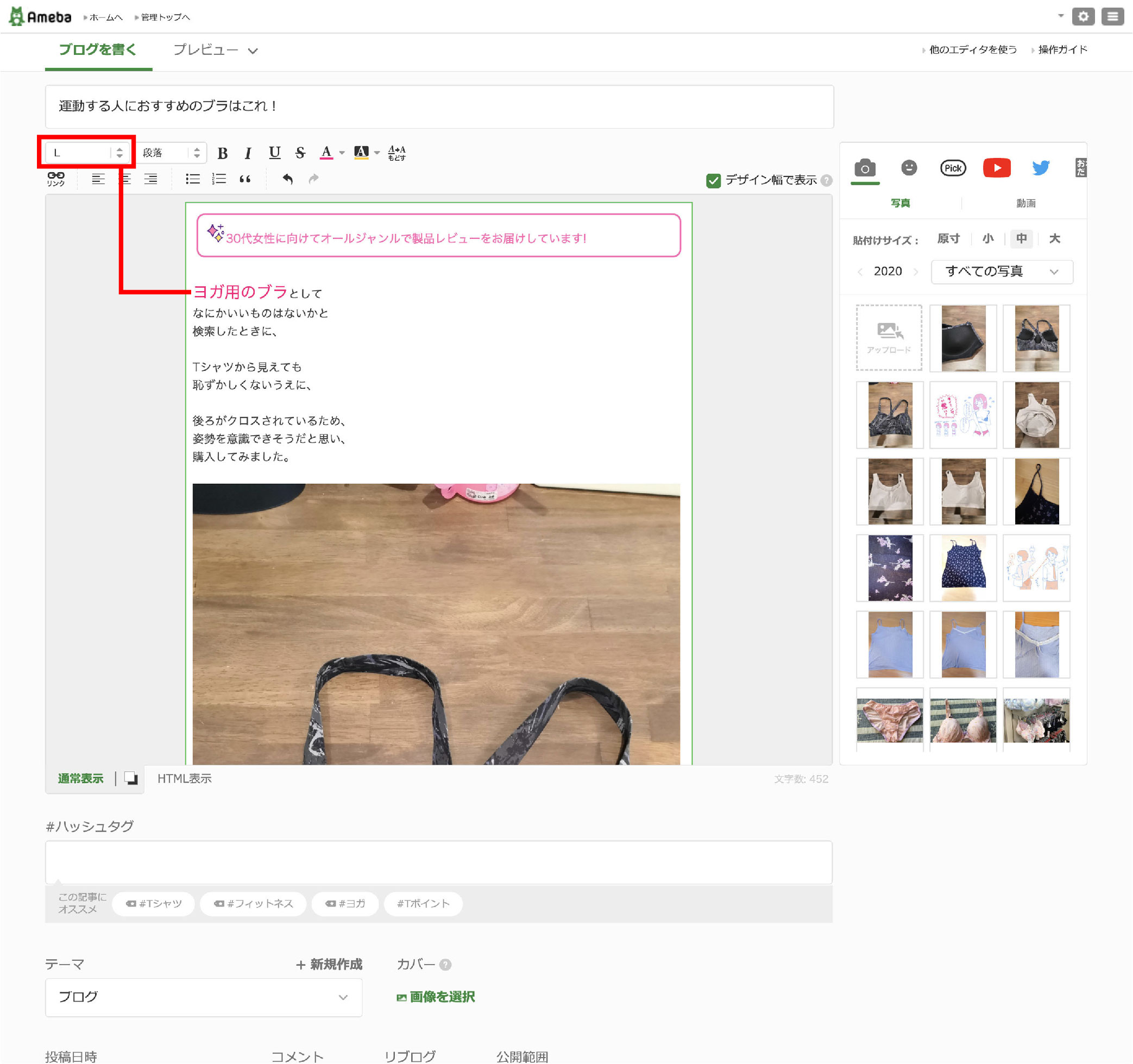
文字サイズはLサイズ、XLサイズを使用することが多いです。

文字装飾の例として、当ブログの既存の投稿記事を参考にしていただいて結構です。
絵文字の追加
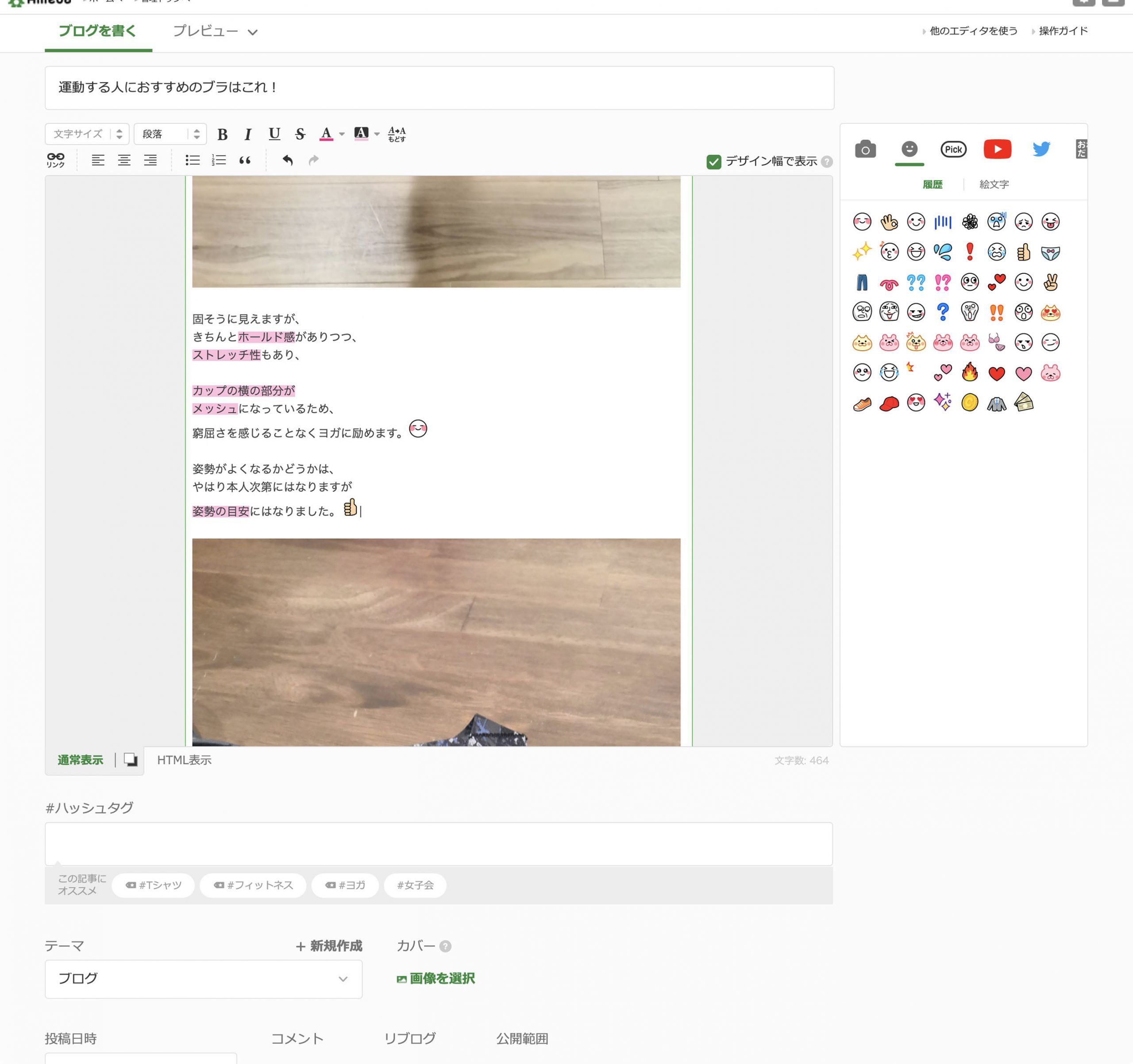
記事本文を読みながら、絵文字を追加します。感情の起伏がある部分、「?!」記号、絵文字と同じ内容の品詞などに追加しますが、あまり数多く使用する必要はありません。絵文字装飾の例として、文字装飾と同様に当ブログの既存の投稿記事を参照ください。
ハッシュタグの追加

ハッシュタグを追加します。表示されたハッシュタグの候補から、記事内容にふさわしいタグを選択してください。必要に応じて手入力も可能です。手入力した場合もほとんどの語句で候補タグが表示されます。類似する候補が多い場合は、より登録件数の多いタグを選択してください。類似タグを複数選択しても良いです。おおむね7〜10件程度追加いただけますと理想的です。
カバー画像の選択
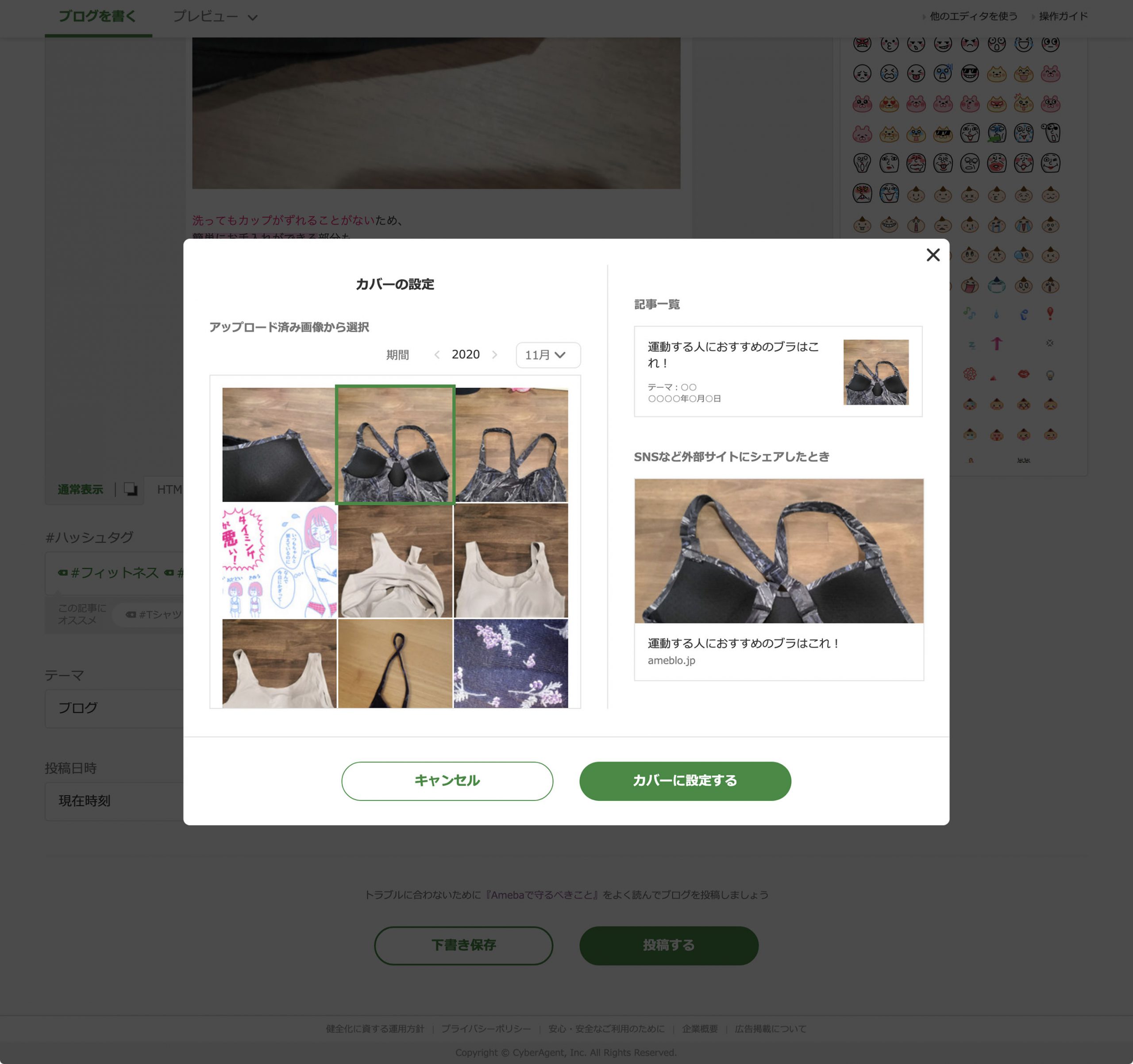
カバー画像を選択します。記事内に投稿した写真の中から、小さい画像になっても何なのかわかりやすそうな1枚を選択してください。
投稿時間の設定
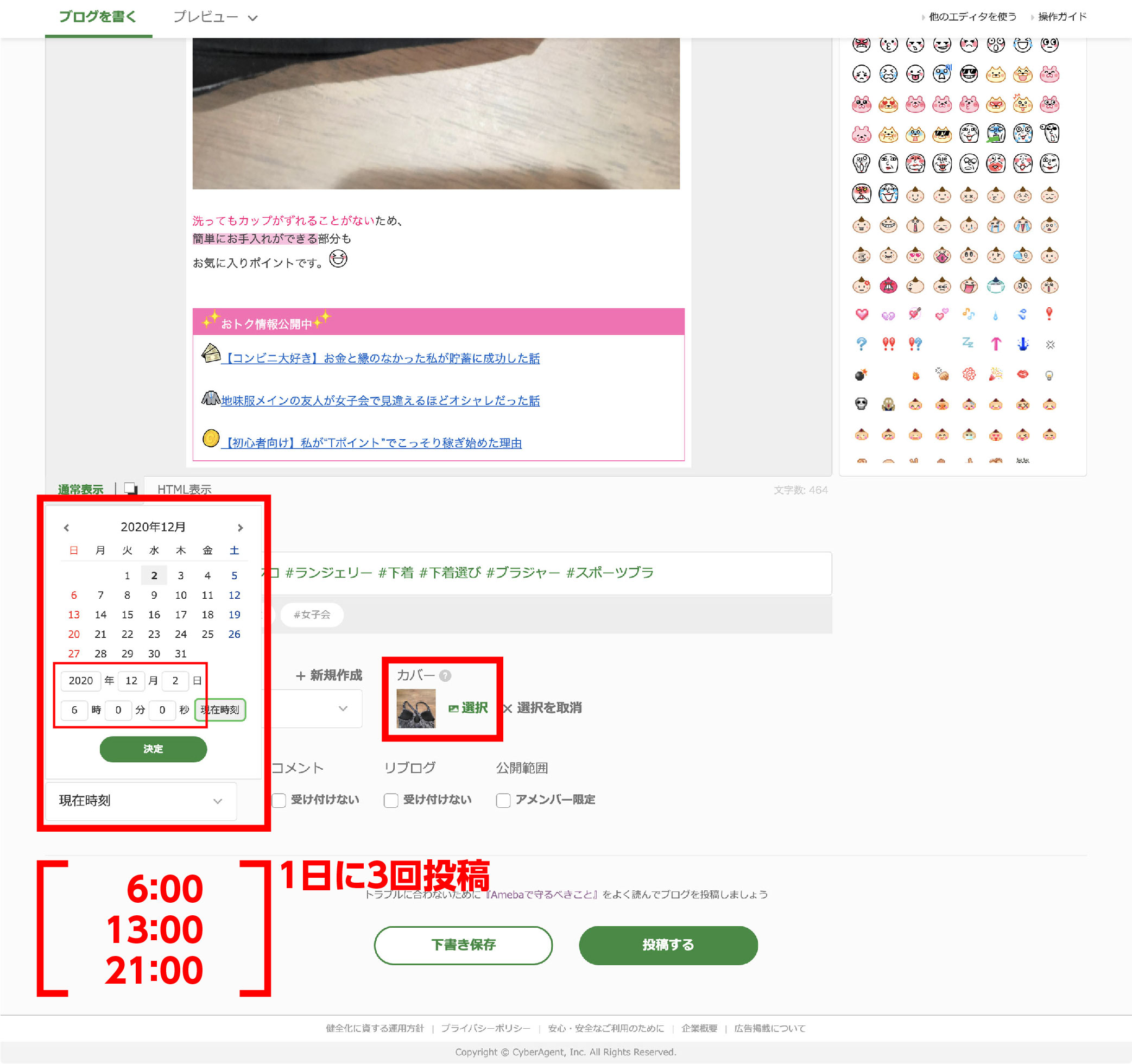
投稿時間を選択します。予約投稿で、1日に3回投稿されるように6:00、13:00、21:00に投稿時刻を設定してください。時刻を確認したら、「投稿する」ボタンを押してください。
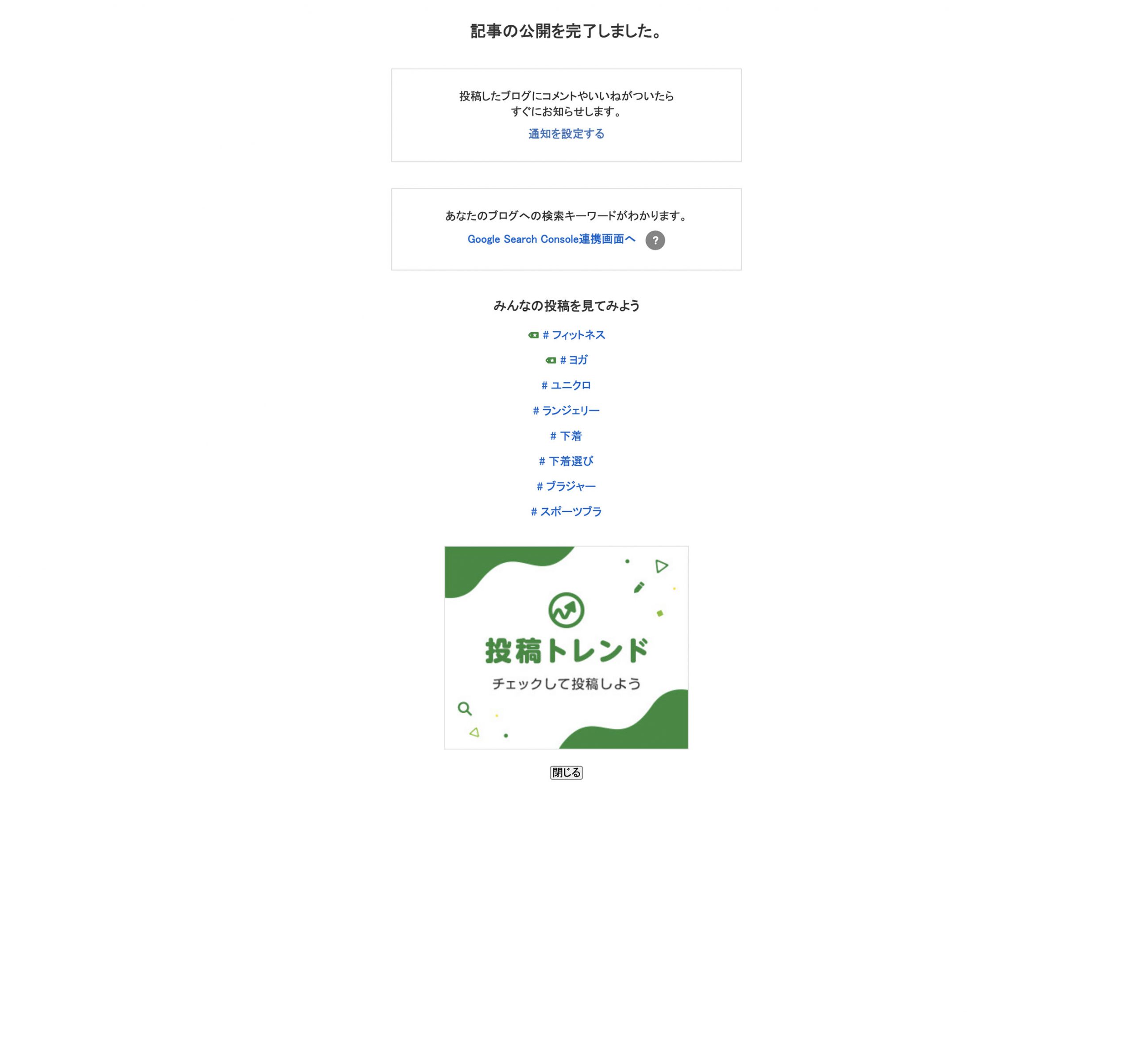
公開完了画面が表示されたら、閉じるボタンを押してください。
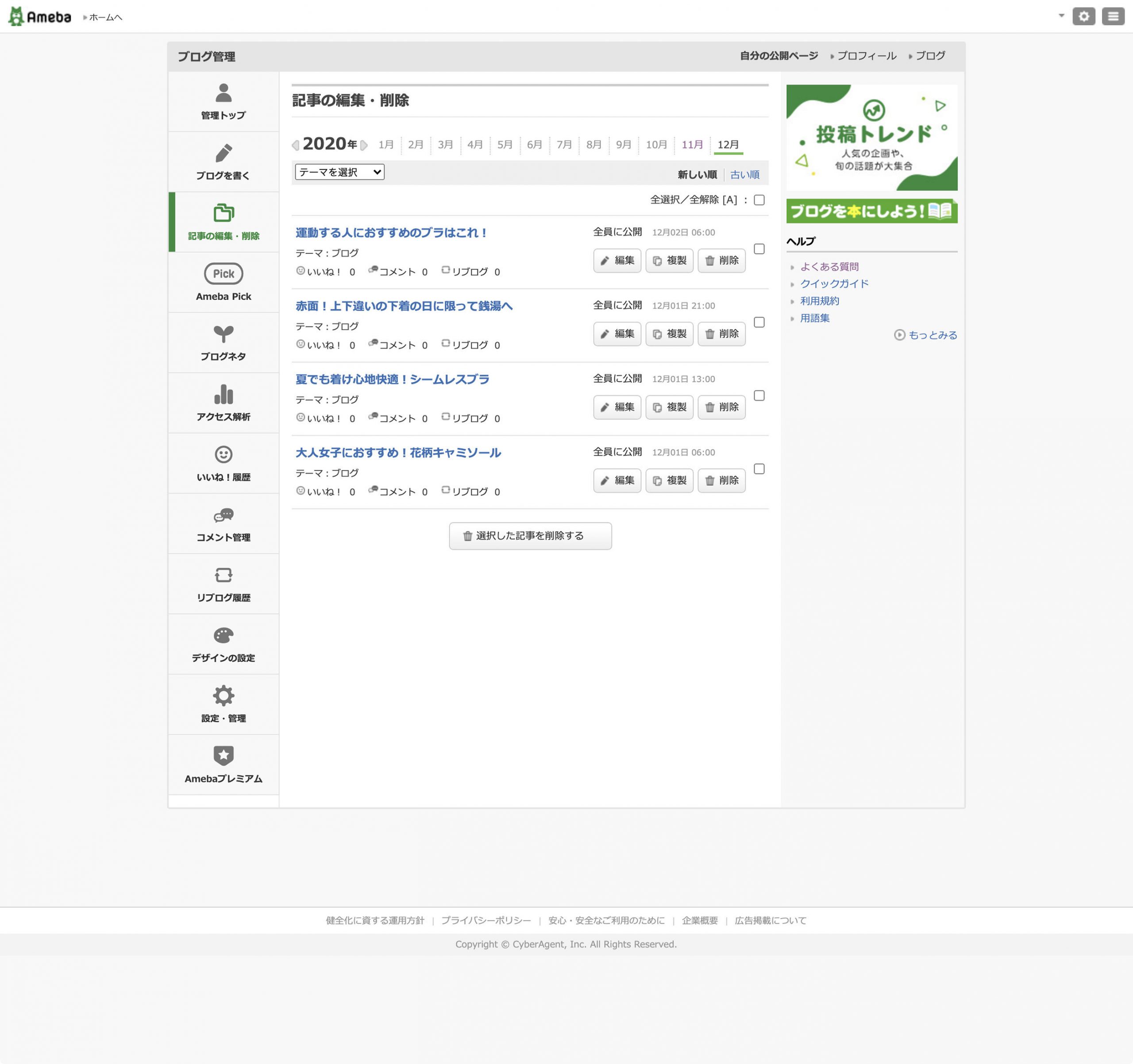
投稿記事の一覧が表示されますので、投稿日が空いたり、重複投稿になっていないか、前後の記事をよく確認してください。
作業完了
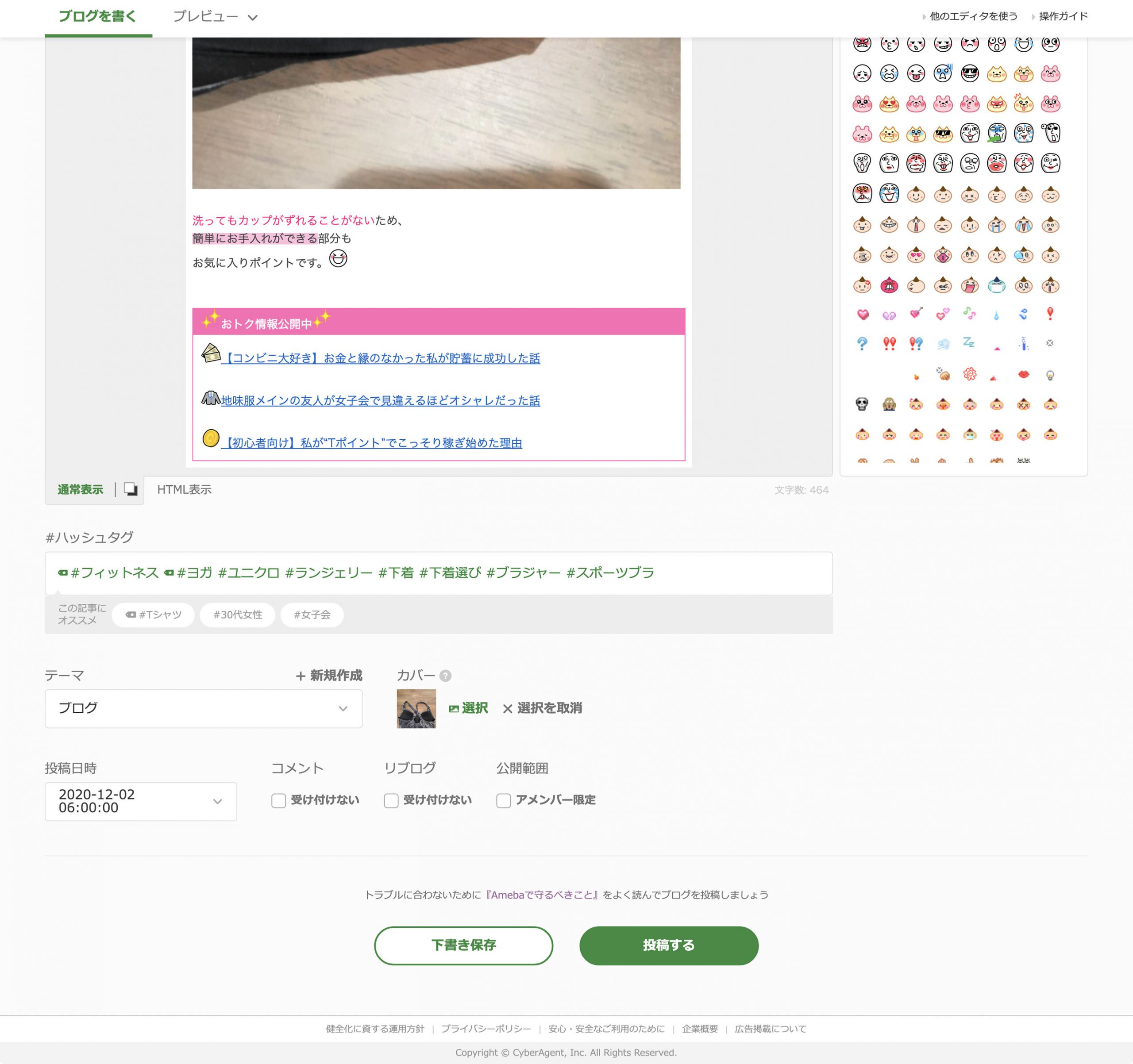
以上で投稿作業は完了です。エクセルファイル中の記事内容をすべて投稿しましたら、作業完了をお知らせください。おつかれさまでした。